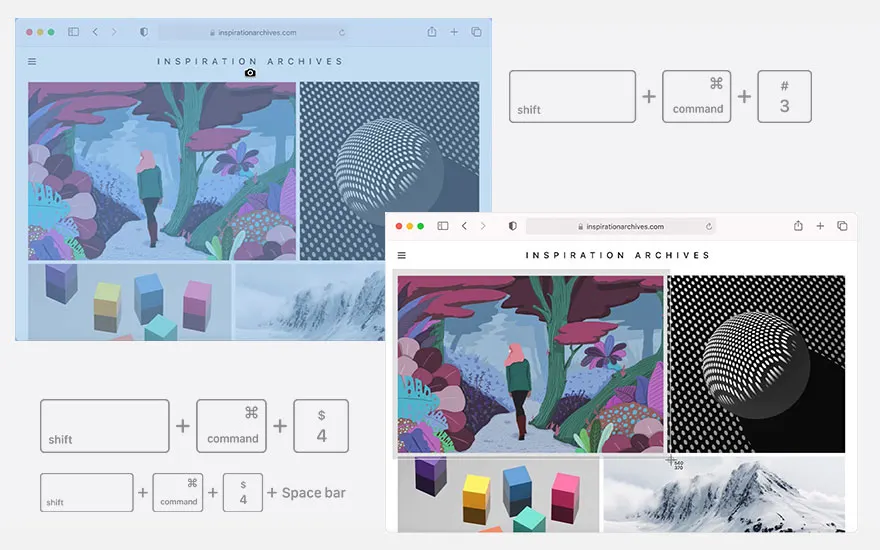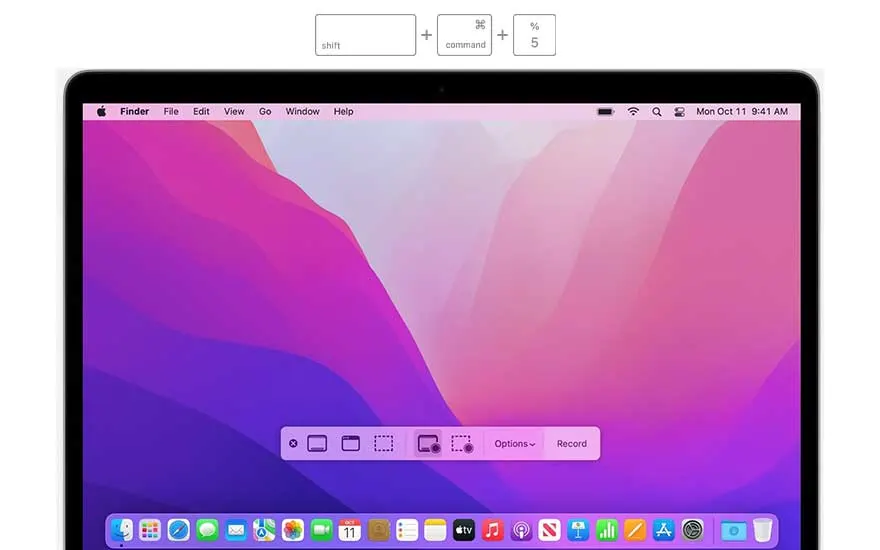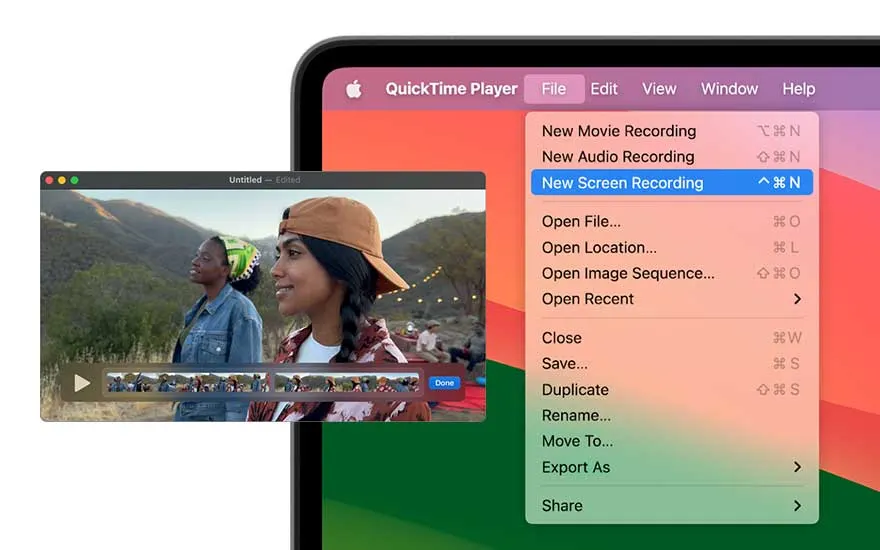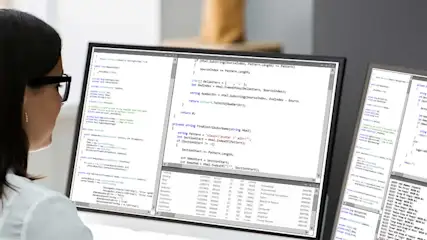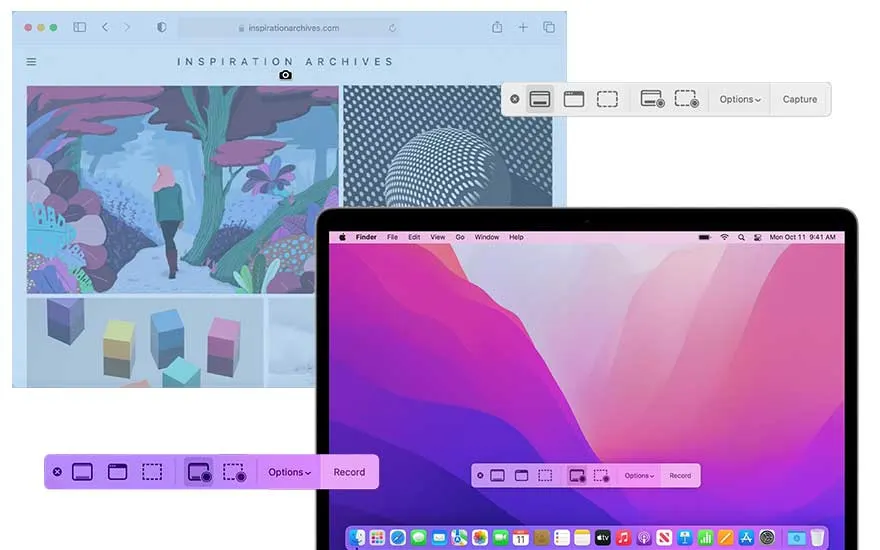
Een schermafbeelding op een Apple iMac legt een momentopname van je beeldscherm vast en vangt dus een stilstaand beeld op een specifiek moment. Een schermopname daarentegen op bijvoorbeeld je Apple MacBook, MacBook Air of MacBook Pro neemt een video op van je schermactiviteit, optimaal voor het documenteren van processen of gebeurtenissen over tijd. Dit biedt een dynamische manier om instructies te demonstreren of problemen gedetailleerder vast te leggen.