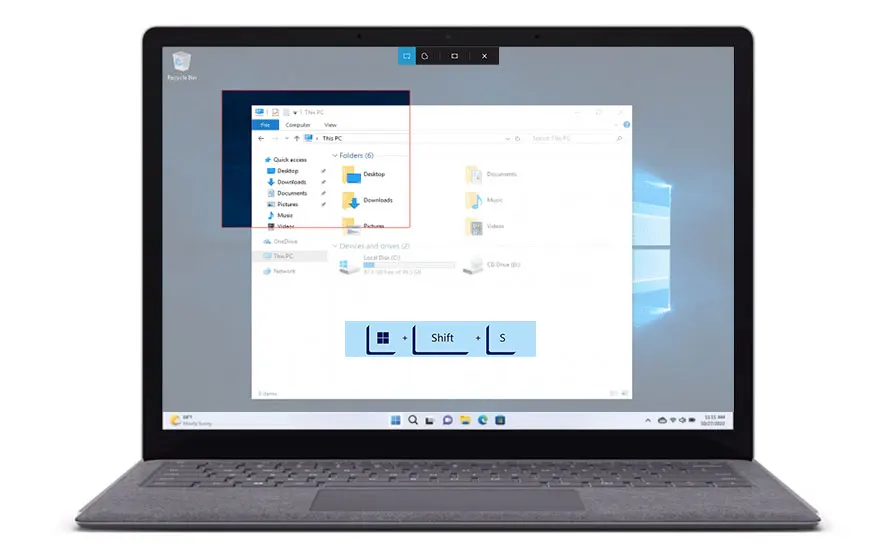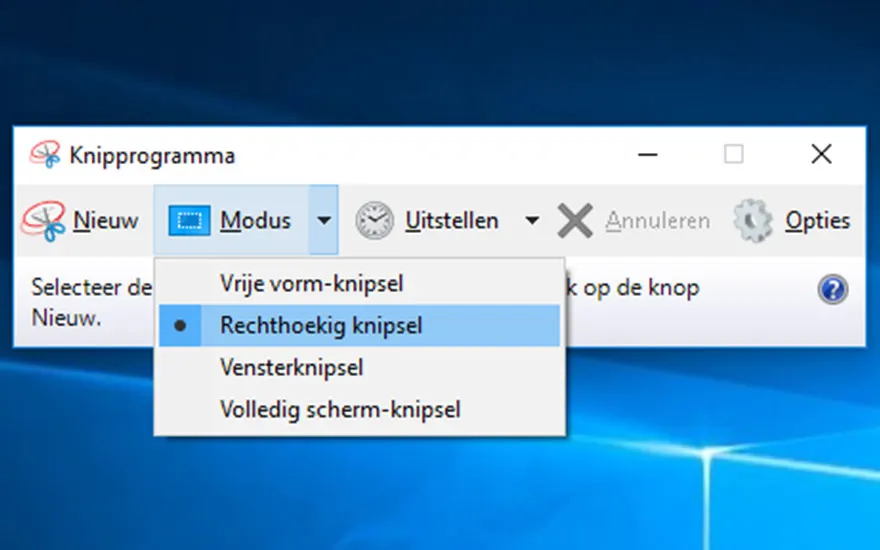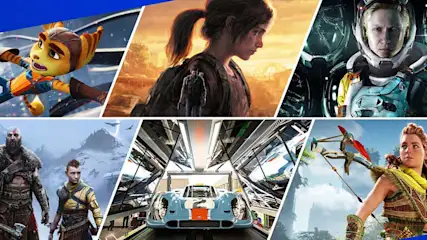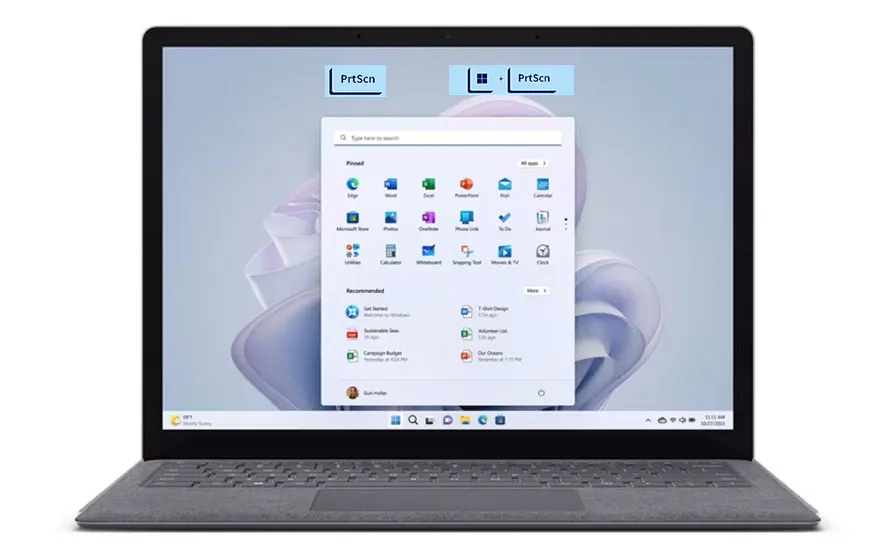
Om een screenshot van je volledige scherm te maken, moet je eerst de 'PrintScreen'-toets op je toetsenbord vinden, die vaak wordt aangeduid als 'PrtScn', 'PrtSc' of 'Print Scr', afhankelijk van het type toetsenbord. Zorg ervoor dat hetgeen je wenst vast te leggen zichtbaar is op je scherm. Door de 'PrintScreen'-toets in te drukken, kopieert Windows een afbeelding van je volledige scherm naar het klembord, ook al merk je misschien niet direct een verandering. Vervolgens kun je een programma zoals 'Paint' of een andere beeldbewerker openen en het beeld in het programma plakken met de toetscombinatie 'Ctrl + V'. Eenmaal in de editor kun je de screenshot aanpassen, notities toevoegen en de afbeelding opslaan waar je maar wil. Het is echt een snelle en eenvoudige manier om een momentopname van je scherm te delen of te bewaren.