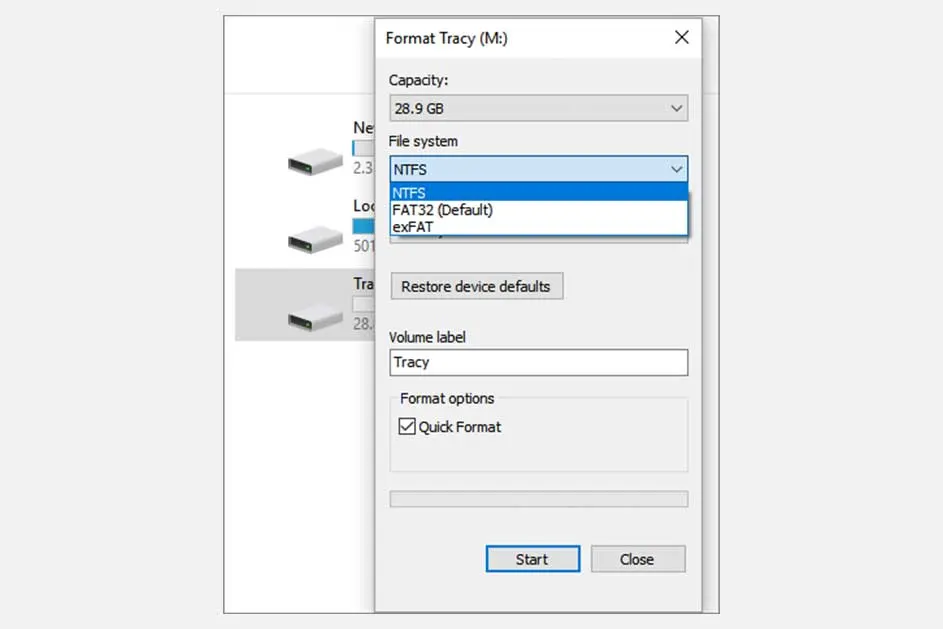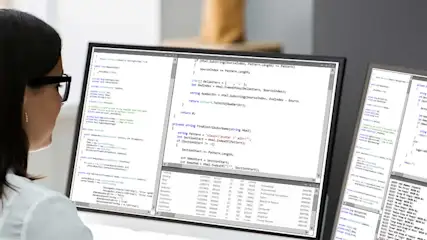Als je geheugenkaart vol zit en je al je foto's veilig hebt overgezet naar je computer en een back-up gemaakt hebt, dan is het tijd om je SD-kaart te resetten. Door te formatteren wis je namelijk alle bestanden definitief en geef je je geheugenkaart een frisse start. Dit proces herstelt de gehele opslagcapaciteit van de kaart, zodat je nieuwe bestanden vlot en efficiënt kan opslaan. Formatteren zet je SD-kaart weer zoals ze oorspronkelijk was, helemaal klaar voor nieuw gebruik. Ook bij de aanschaf van een nieuwe SD-kaart is het verstandig om deze eerst in je camera te formatteren vooraleer je begint met fotograferen.