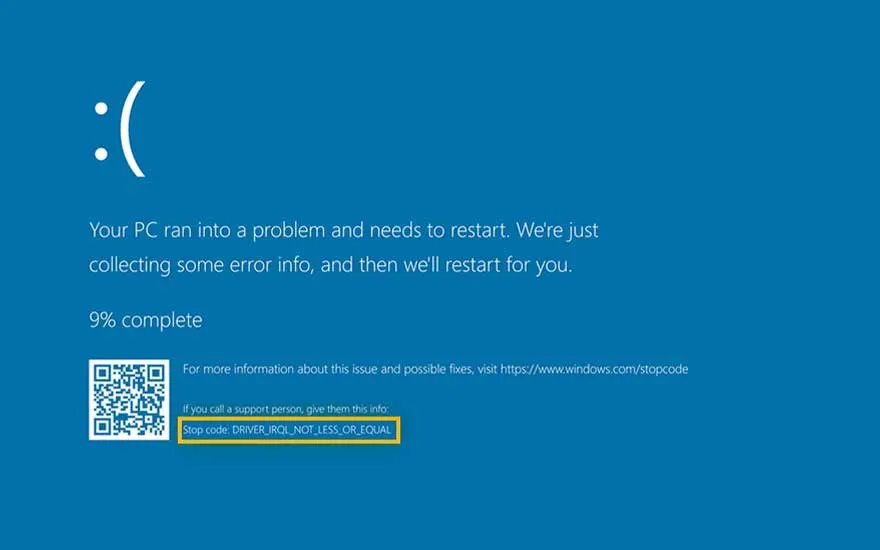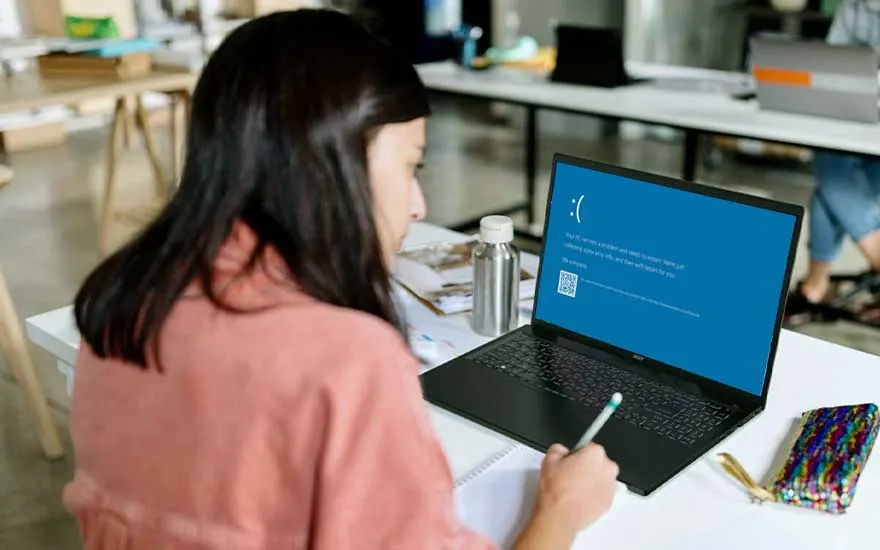
Een Blue Screen of Death is een foutmeldingsscherm. Je krijgt dan letterlijk een blauw scherm waar een foutmelding op verschijnt. Vanaf Windows 11 is dit een zwart scherm, maar de betekenis blijft hetzelfde. Je ziet dit scherm verschijnen als er iets misgaat met je laptop. De mogelijke oorzaken hiervan zijn een probleem met je hardware, software of het besturingssysteem van je pc. Vervelend, want met een Blue Screen of Death is je laptop tijdelijk onbruikbaar. We lossen het probleem samen op.