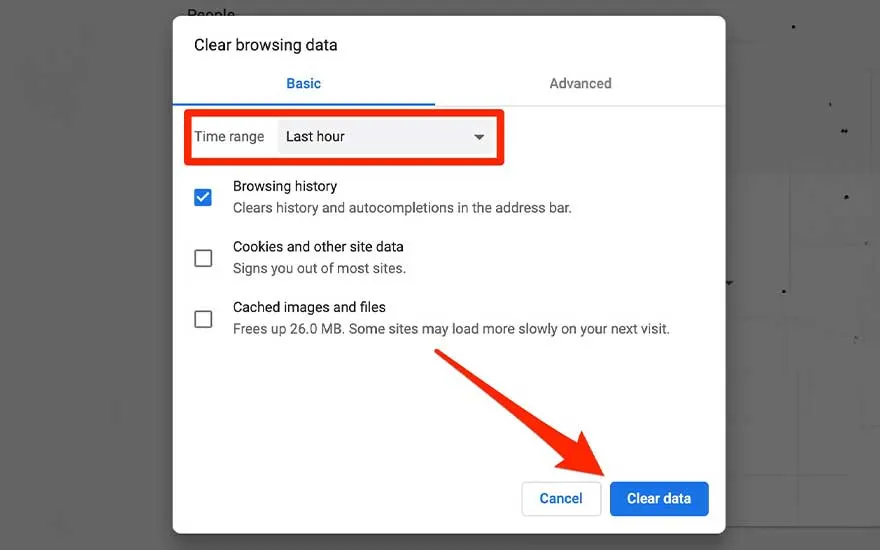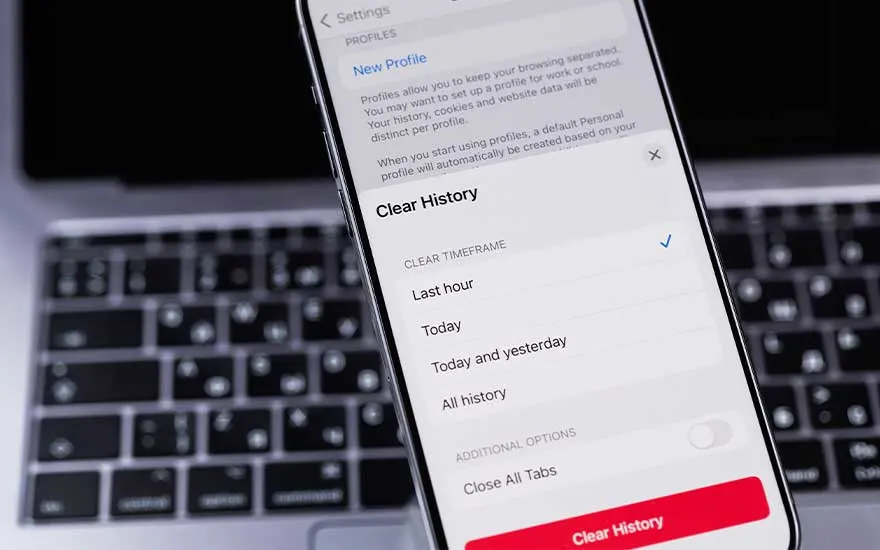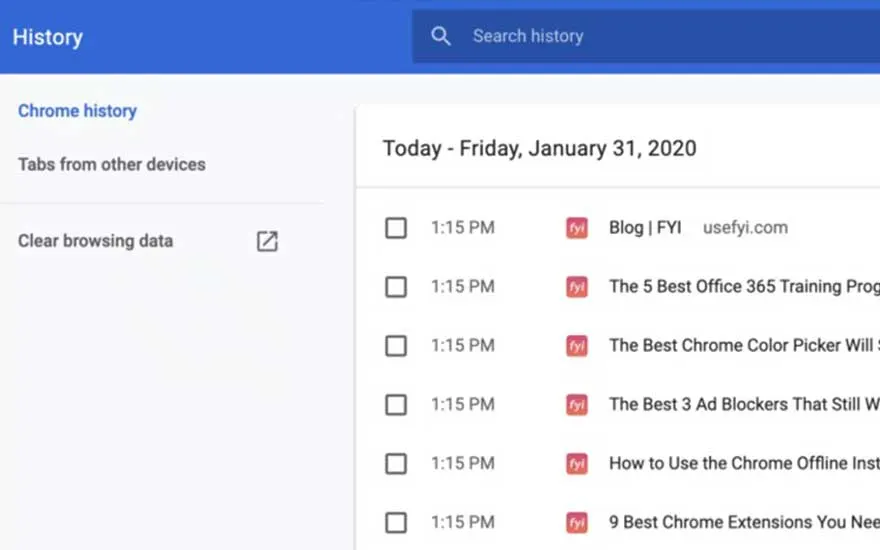
Ton historique de navigation liste les pages que tu as consultées dans Chrome au cours des 90 derniers jours. Si tu utilises le même compte Google sur plusieurs appareils, tu retrouveras le même historique sur tous tes appareils synchronisés. Seules les pages ouvertes en mode navigation privée n’y figurent pas.
Voici comment accéder à ton historique :
- Ouvre Chrome sur ton ordinateur.
- Clique en haut à droite sur « Plus » ou sur les 3 points.
- Clique sur « Historique », puis sur « Historique ».