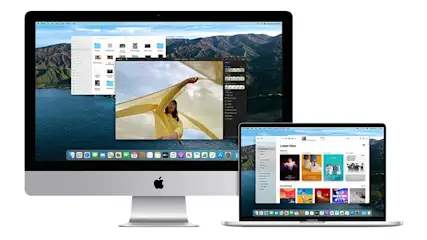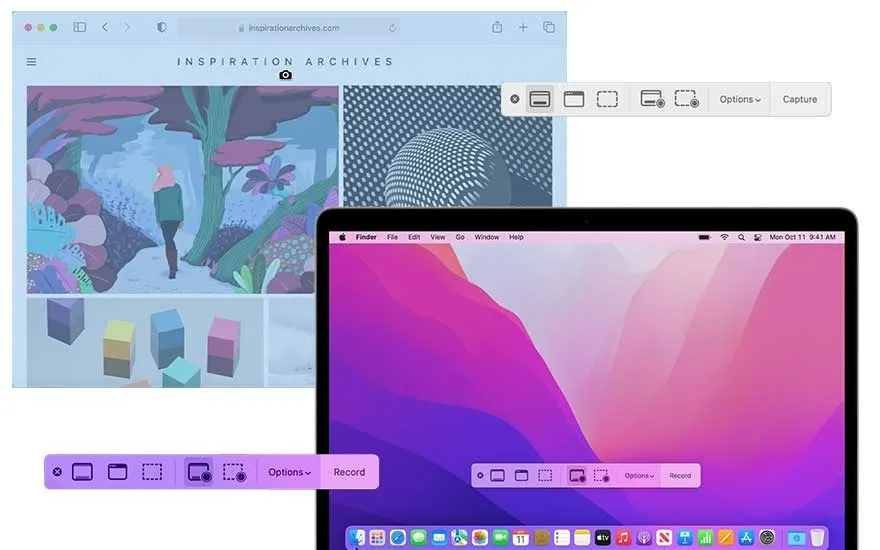
Une capture d'écran sur un Mac saisit une image fixe de ton écran à un moment précis. En revanche, un enregistrement d’écran sur ton ordinateur Apple MacBook Air 15 M3 ou Apple MacBook Pro M3 par exemple, mémorise une vidéo de l'activité de ton écran, ce qui est idéal pour documenter des processus ou des événements. C'est un moyen dynamique de démontrer des instructions ou d'analyser des problèmes de manière plus détaillée.