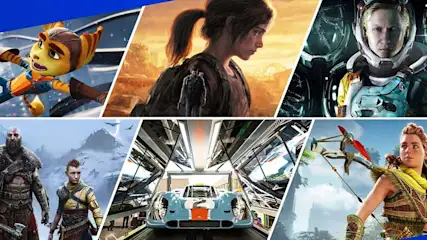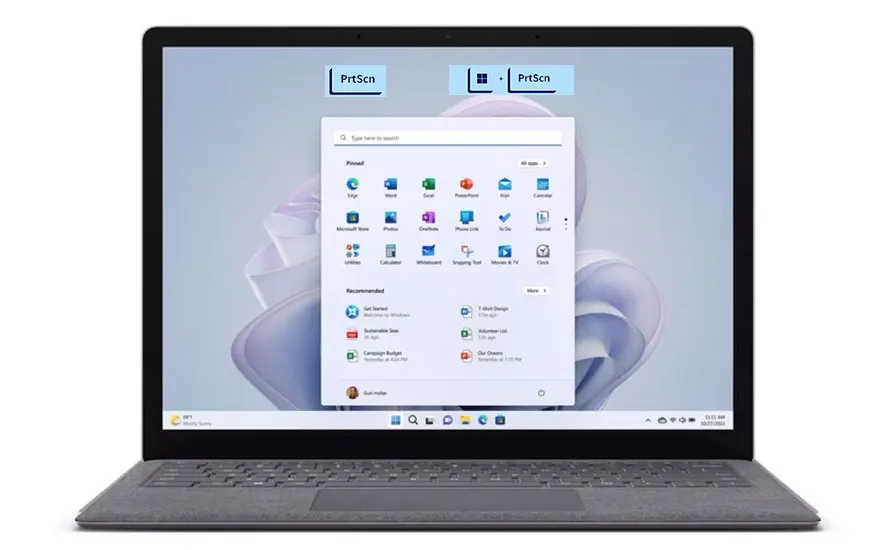
Pour effectuer une capture d'écran en plein écran, recherche d'abord la touche "PrintScreen" sur ton clavier, souvent appelée "PrtScn", "PrtSc" ou "Print Scr", selon le type de clavier. Assure-toi que ce que tu veux capturer est bien visible sur ton écran. En appuyant sur la touche "PrintScreen", Windows prend une photo de l'ensemble de ton écran et la place dans le presse-papiers, même si tu ne remarques pas de changement immédiat. Ensuite, tu peux ouvrir un programme tel que "Paint" ou un autre éditeur d'images et coller l'image dans le programme à l'aide de la combinaison de touches "Ctrl + V". Une fois dans l'éditeur, tu peux retoucher la capture d'écran, ajouter des notes et enregistrer l'image où tu veux. C'est vraiment un moyen rapide et simple pour prendre et sauvegarder une capture d'écran.