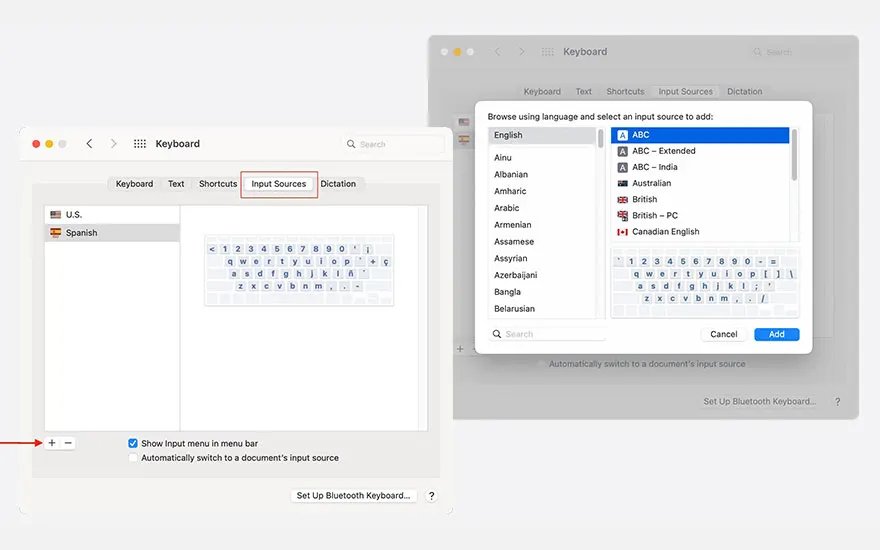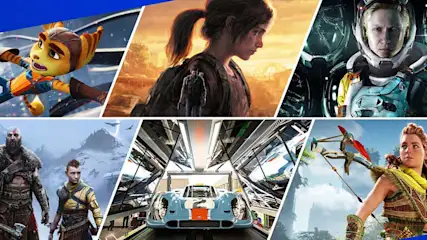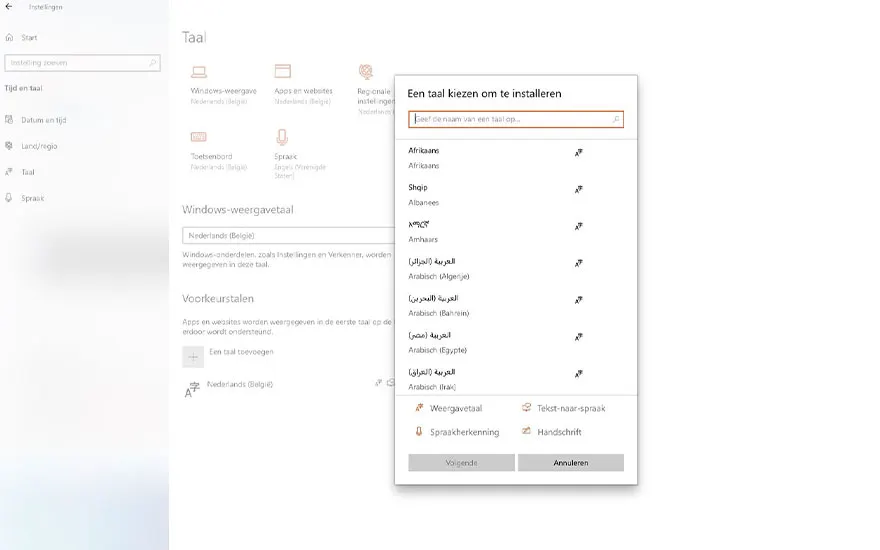
Om de taal op je toetsenbord in te stellen of te wijzigen, volg je deze stappen:
Voor een Windows-pc:
- Klik op de startknop en kies 'Instellingen' (het tandwielpictogram).
- Ga naar 'Klok, taal en regio'.
- Onder 'Taal' zie je een optie om een nieuwe taal toe te voegen of te wijzigen. Klik hierop.
- Kies uit de lijst de taal die je wilt toevoegen.
- Als je de nieuwe taal als standaard wilt instellen, selecteer deze dan en klik op 'Als standaard instellen'.
- Onder 'Geavanceerde instellingen' kan je specifieke toetsenbordindelingen wijzigen of toevoegen.
- Vergeet je wijzigingen niet op te slaan.