
Vérifie si Windows est bloqué
Il ne se passe rien quand tu déplaces ton doigt sur le pavé tactile de ton ordinateur portable ? C’est peut-être dû à un plantage de Windows. Vérifie en appuyant sur la touche Windows de ton clavier. Si le menu Démarrer de Windows s’affiche directement à l’écran, cela signifie que ton ordinateur n’est pas bloqué et que le blocage du pavé tactile est dû à une autre raison.
Le menu Démarrer n’apparaît pas ? Alors, c’est bien Windows qui ne fonctionne plus. Éteins ton ordinateur en maintenant le bouton Marche/Arrêt enfoncé pendant au moins 10 secondes. Il y a de fortes chances que ton pavé tactile fonctionne à nouveau dès le redémarrage de ton ordinateur.





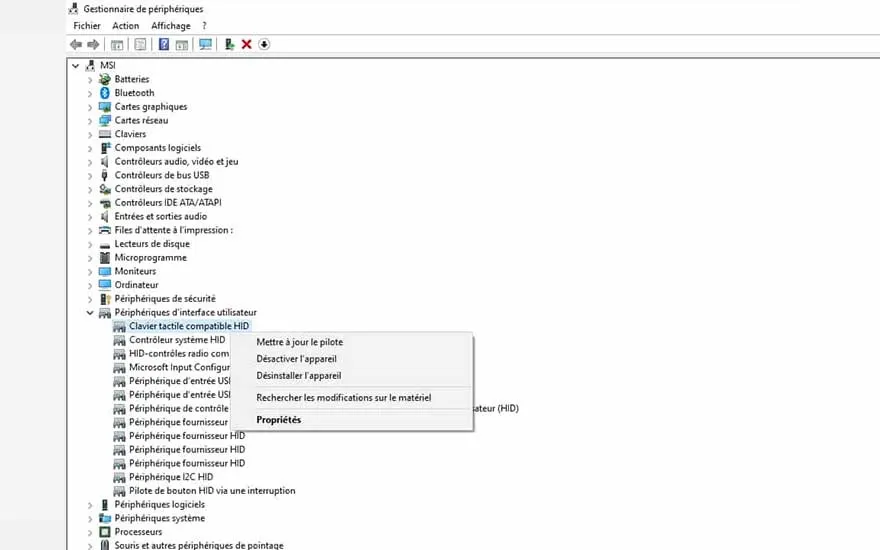







Comment fonctionne le pavé tactile de ton ordinateur portable ?
Un pavé tactile ou touchpad est une surface d’interface sensible au toucher, qui détecte les mouvements des doigts grâce à des capteurs et les convertit en mouvements du curseur sur ton écran. Sur un ordinateur portable, il te permet de tapoter, cliquer, faire défiler, zoomer et naviguer dans des programmes et sur des sites web. Le touchpad constitue donc une alternative à la souris d’ordinateur. Les ordinateurs portables Apple sont également équipés d’un pavé tactile, appelé trackpad.