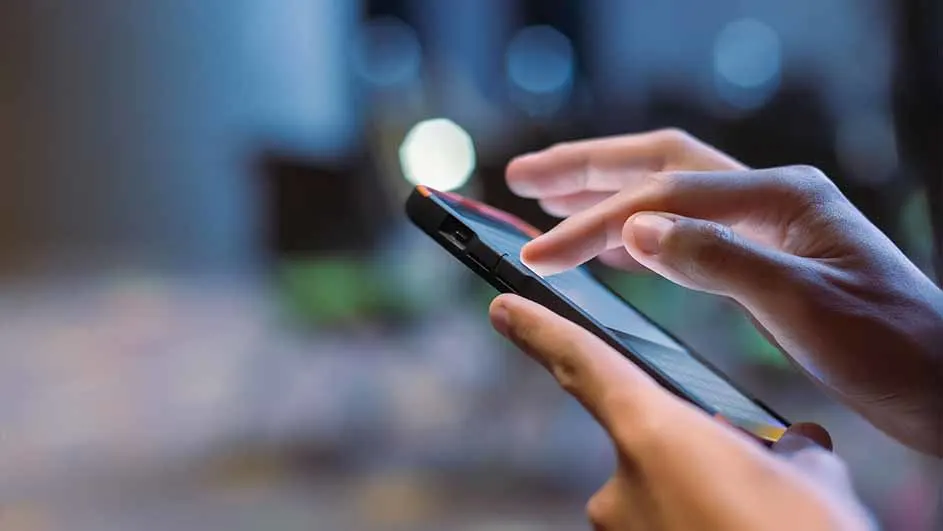
Een back-up is een kopie van alle gegevens op een toestel. Dat kan een computer zijn, een Android-smartphone of een Apple iPhone, zoals de iPhone 14, iPhone 14 Pro, iPhone 15 of iPhone 15 Pro. Door zo’n back-up van je bestanden te maken, raak je ze niet kwijt als je problemen met je apparaat ondervindt of je toestel het begeeft. Ook als je naar een nieuwe computer of smartphone overstapt of wanneer je een reset moet uitvoeren, komt een back-up goed van pas. Hieronder zetten we je alvast op weg met een stappenplan om een back-up van je Android-smartphone te maken.





