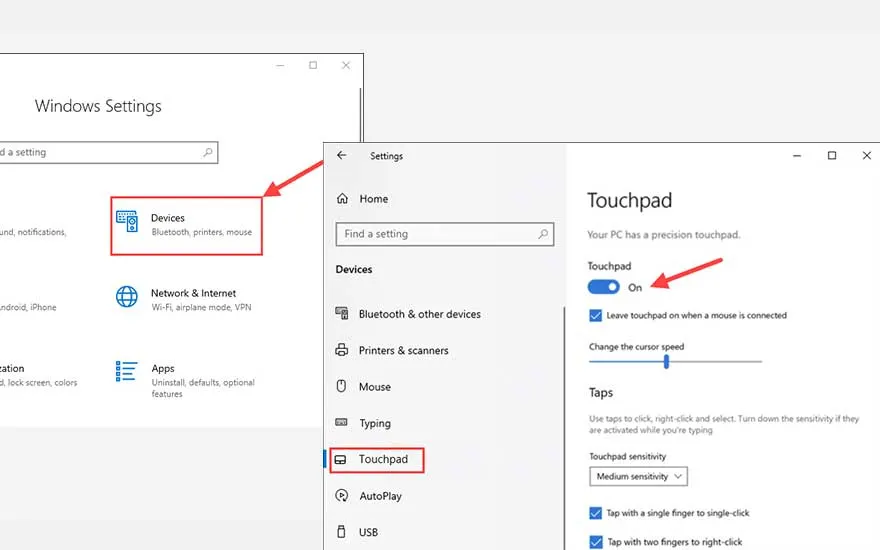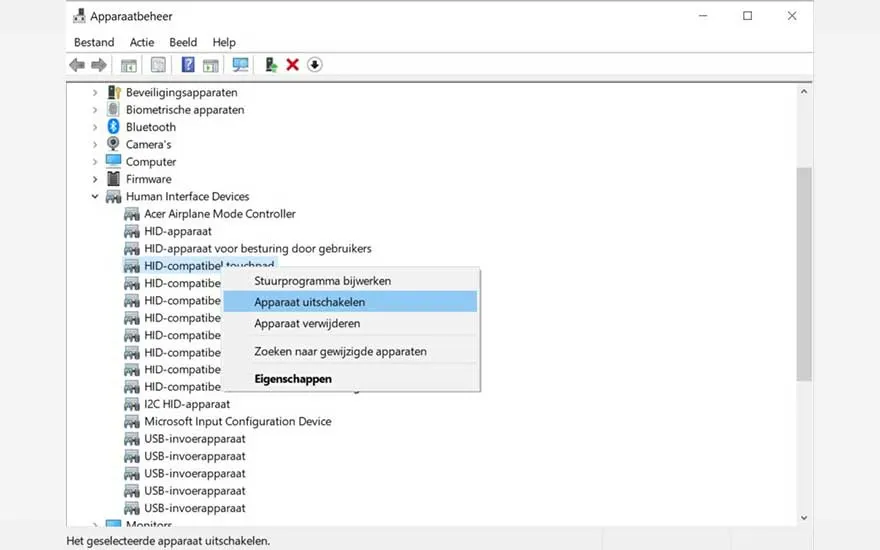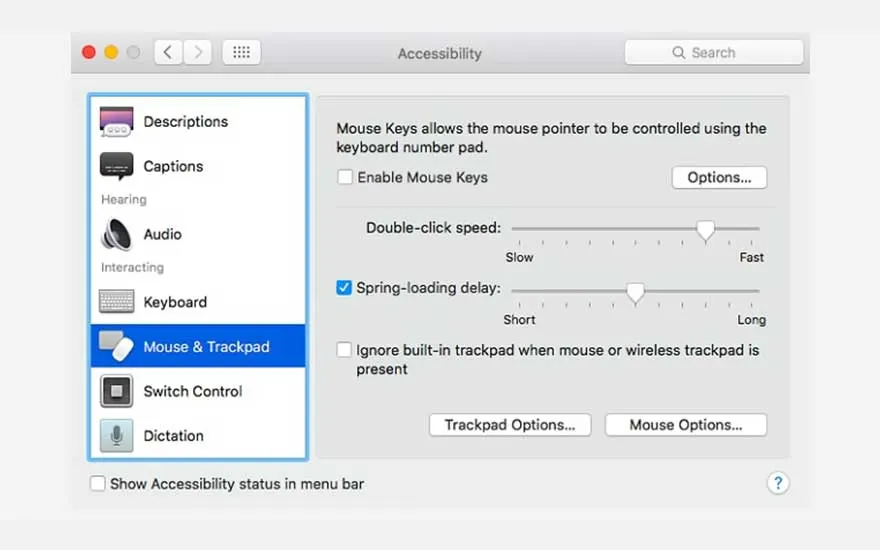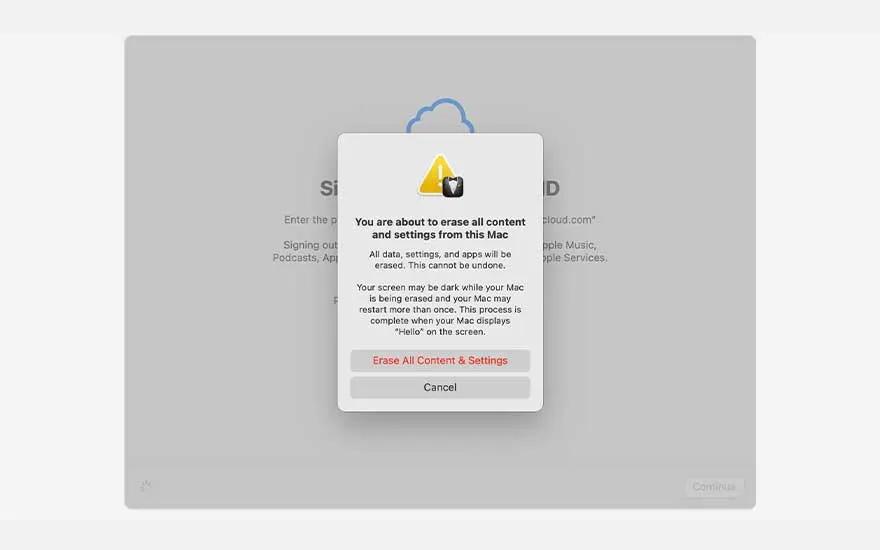Een touchpad is een aanraakgevoelig oppervlak op je laptop dat sensoren gebruikt om je vingerbewegingen te detecteren en vervolgens om te zetten in cursorbewegingen op je scherm. Op het touchpad van een laptop kun je ook tikken en klikken. Het laat je zo toe om te scrollen, zoomen en tussen programma’s en websites te navigeren. Een touchpad is met andere woorden een alternatief voor een computermuis. Ook Apple-laptops zijn met een touchpad uitgerust, maar Apple gebruikt hiervoor de term trackpad.