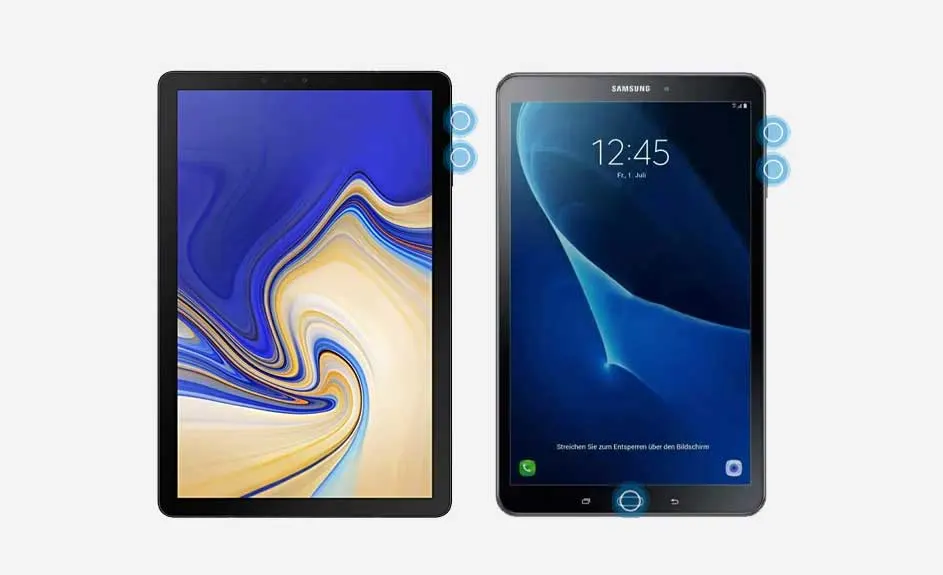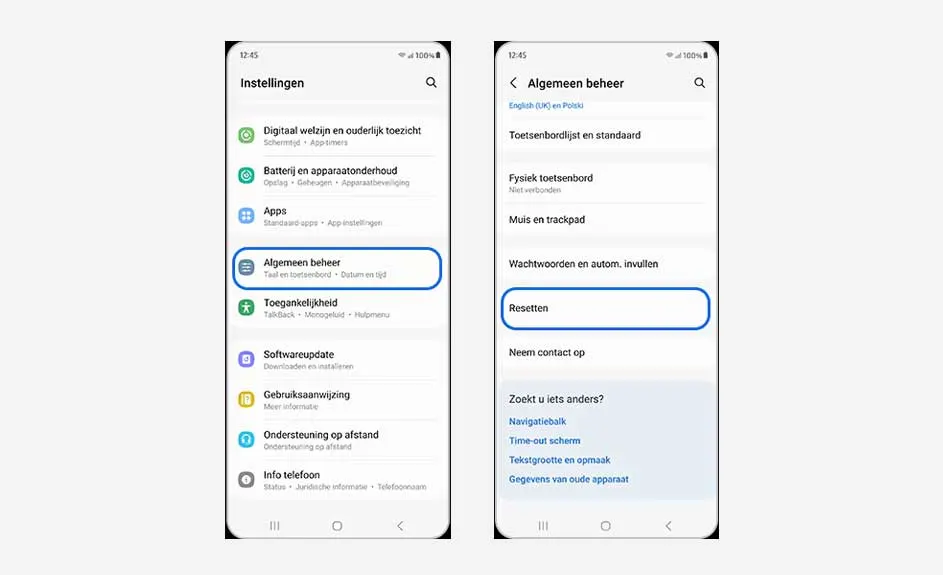Werkt je Samsung-tablet niet naar behoren? Overweeg dan een reset. Je kan kiezen tussen een zachte en een harde reset. Start met een zachte reset, die enkel het RAM-geheugen ververst zonder data te wissen. Helpt dit niet, doe dan een harde reset. Deze stap herstelt de fabrieksinstellingen en verhelpt softwareproblemen, maar verwijdert wel al je persoonlijke data en instellingen. Zorg er dus voor dat je eerst een volledige back-up van je gegevens maakt.